Komplett guide - Hvordan godkjenne / attestere i 24SevenOffice
Ønsker du å godkjenne regninger og bilag fra regnskapssystemet 24SevenOffice? Her finner du en komplett guide og nyttige videoer som viser alt du trenger å vite om godkjenning i 24SevenOffice.
For kunder som ønsker å påføre avdeling, prosjekt eller hvor vi foretar betaling av deres regninger setter vi opp en godkjenningsmodul. Dette er en egen opsjon som kan kjøpes for de som ikke har en fullversjon av 24SevenOffice. Vi bistår med å sette opp ønsket godkjenningsrutine og krever at minst en hos vår kunde godkjenner alle bilag før utbetaling. Ønsker du å foreta utbetaling fra 24SevenOffice selv kan du lese mer om dette her . Det er vanlig at bestiller/prosjektleder godkjenner bilaget/fakturaen og daglig leder/avdelingsleder er andre godkjenner eller foretar betalingen. Vi skal i denne artikkelen forklare hvordan du godkjenner bilag og vise en liten video som illustrerer godkjenningsrutinen. Har du ytterligere spørsmål kan du kontakte oss.
Skal du godkjenne et bilag du har forskuddsbetalt eller på andre måter ikke skal utbetales?
Alle bilag vi mottar vil sendes på flyt dersom dine fakturaer betales fra 24SevenOffice. Det kan medføre at forskuddsbetalte eller på andre måter betalt bilag kommer tilbake til deg for godkjenning. Dersom dette skulle forekomme vil vi gjerne at du skriver "Denne er betalt" i feltet for KID. Din regnskapsfører vil dermed bokføre bilaget som betalt og vi slipper å bruke tid på å kontrollere om fakturaen er forskuddsbetalt. Merk at notatet ditt kun vil bli lagret når du trykker godkjenn eller avslå. Går du tilbake og legger inn denne kommentaren etter du trykket godkjenn vil dette ikke bli lagret. Her finner du en video som illustrerer dette:
Du kan også godkjenne regninger på telefonen.
Last ned 24SevenOffice appen i GooglePlay eller AppleStore. Slik godkjenner du regninger på telefonen:
Skal du godkjenne regninger for flere selskap?
Dersom du har du innlogging til flere firmaer er det mulig å sette opp godkjenning på tvers av disse firmaene for at du skal slippe å logge deg inn i en og en klient for å godkjenne bilag. Når du går inn i godkjenningsmodulen, kan du klikke på innstillingsknappen helt øverst til høyre. Klikk på denne og få opp en oversikt over alle firmaene du har tilgang til, og kan huke av i ruten for de du ønsker å kunne benytte til godkjenning på tvers.
Se video som viser hvordan du gjør dette:
Påminnelse / Notifisering
Når du skal attestere et bilag vil du bli varslet med en e-post fra 24SevenOffice. Ønsker du ikke å motta disse e-postene eller vil endre tidspunkt for varsel kan du enkeltstyre dette under økonomi - regnskap - innstillinger og notifisering. Nedenfor finner du også en lite video som illustrerer hvordan du kan endre påminnelse eller notifisering.
Forklaring av feltene under notifisering:
– Epostvarsel ved bilag til godkjenning: Her får du tilsendt epost hver gang det blir satt bilag til godkjenning hos deg.
– Oppsummeringsepost ved bilag til godkjenning: Her får du tilsendt en epost ved tidspunktene som man velger under oppsummeringsplanen. Dette er altså en oppsummeringsepost som oppsummerer bilag du har liggende til godkjenning, i stedet for å få epost hver gang du får et bilag til godkjenning.
I oppsummeringsplanen setter du opp et eller flere tidspunkt som du ønsker å få tilsendt oppsummeringsepost. Enten det kun gjelder hver mandag morgen, hver ettermiddag, eller hva som er mest pratisk for deg. Husk å klikke på Endre for å kunne endre på tidspunkter.
Velg mellom alle ukens dager, samt tidspunkt: morgen, lunsj og ettermiddag
Du kan også sjekke at innstillingene for notifisering er oppdatert i appen din:
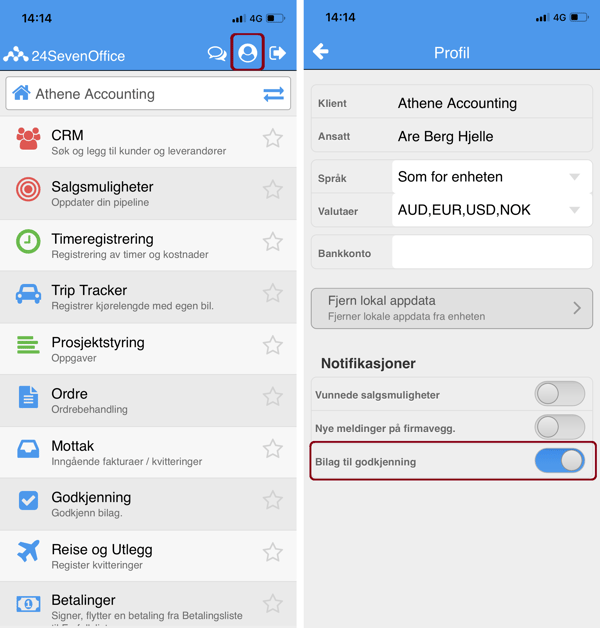
Oversikt godkjenning
Det finnes fem menyvalg når du kommer inn på Godkjenning. Ikonet øverst til venstre som ser ut som en mappe, angir de ulike visningsvalgene for de fakturaer/bilag som er tilgjengelige i Godkjenning. Der finner du valgene Mine, Ikke tildelt, Tildelt, Underkjent, Godkjent og Alle. Som standard kommer du inn på visningen Mine.
Mine; viser fakturaer/bilag som er klare for godkjenning hos den innloggede brukeren.
Ikke tildelt; viser fakturaer/bilag som ikke har fått tildelt noen godkjenner.
Tildelt; viser alle fakturaer/ bilag som ligger til godkjenning.
Underkjent; viser fakturaer/bilag som er underkjent.
Godkjent; viser fakturaer/bilag som er godkjent.
Alle; viser alle fakturaer/bilag.
Hvilke av disse visningene du kan velge avhenger av hvilke tilganger du har som bruker i systemet.
De to neste ikonene er valg for bildevisning og listevisning. Konvoluttikonet er valg for å sende ut notifisering om at bilag ligger til godkjenning til alle brukere som har bilag til godkjenning på bilaget/bilagene som er markert. Siste ikonet lengst til høyre er for å eksportere listen over bilag som ligger i visningen (eksporterer til excel).
—
Bildevisning
Ikonet med små firkanter tilsier en bildevisning av fakturaene/bilagene, med stempelnummeret oppe i venstre hjørne på hvert enkelt bilde. Du velger en faktura/ et bilag ved å klikke på bildet av den, og kommer da til godkjenningsbildet.
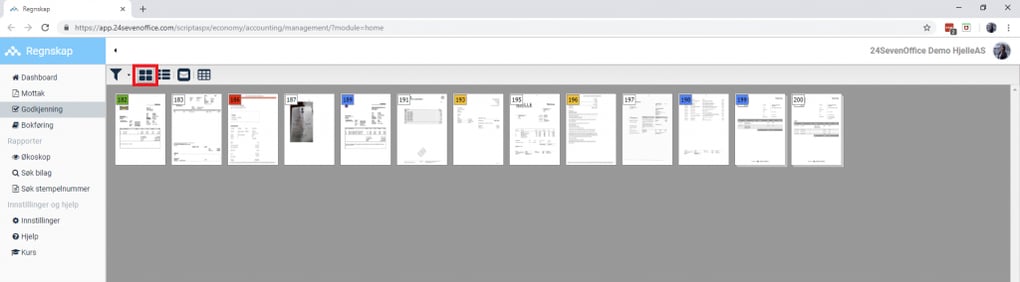
Bakgrunnsfargen på stempelnummeret sier hva statusen på det aktuelle bilaget:
Blå; fakturaer/bilag der du selv ligger som neste godkjenner.
Oransje; fakturaen/bilaget ligger til godkjenning hos en annen person enn deg.
Hvit; ingen godkjenner er tildelt. Godkjenner kan nå legges inn for å få fakturaen/bilaget inn i godkjenningsløpet likevel.
Grønn; fakturaen/bilaget er godkjent og kan nå bokføres i modulen Bokføring.
Rød; fakturaen/bilaget er underkjent eller slettet.
—
Tabellvisning
Ikonet med tre horisontale streker viser en tabellvisning av fakturaene/bilagene som ligger til behandling.
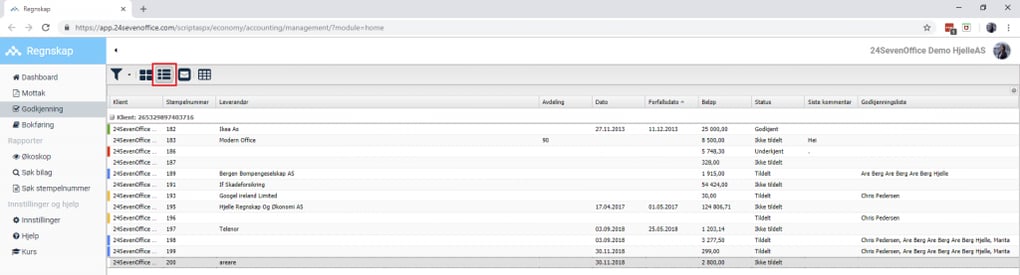
Hver linje er en faktura/et bilag, og i begynnelsen av hver av dem er det en farget strek. Denne streken følger samme fargekode som bildevisningen (som du kan lese om ovenfor). For å komme til godkjenningsbildet dobbeltklikker du på en linje.
Her kan du endre visningen ut fra egne preferanser, som f eks rekkefølgen på kolonnene, sorteringen av radene, samt hvilket kolonner som skal være synlige. Sortering av en kolonne gjøres ved å klikke på kolonneoverskriften du ønsker å sortere etter. Valget for hvilke av kolonnene som skal være synlige gjøres ved å holde musepekeren over en av kolonneoverskriftene, klikke på pilen som dukker opp til høyre på kolonneoverskriften og deretter velge Kolonner og huke av for de du ønsker skal vises. Du kan til og med velge om du vil vise fakturaene/bilagene i grupper (Show in groups) og om du vil gruppere fra en viss kolonne (Group by this field).
Fra tabellvisningen er det mulig å sende en påminnelse til den personen som skal godkjenne. Dette gjør du ved å først markere en linje og deretter klikke på den grønne konvolutten. Da kommer det til å sendes en epost til den epostadressen som er lagt inn på personen under Adminsitrasjon – Ansatte.
—
Godkjenningsbildet
Når du har klikket på en faktura/et bilag i bildevisningen eller tabellvisningen kommer du til selve godkjenningsbildet.
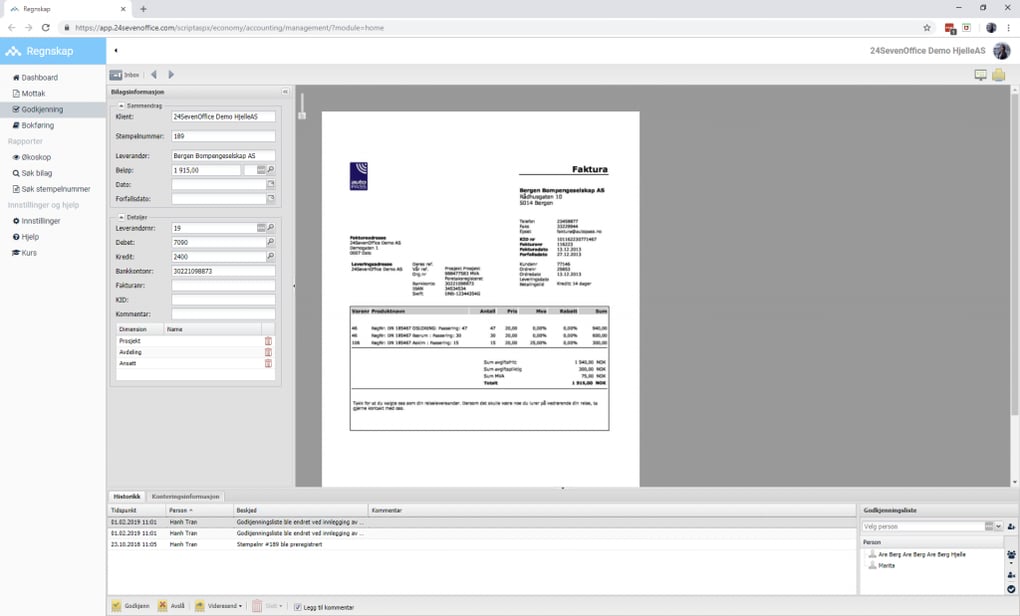
Øverst i bildet finnes det en menylinje med følgende valg:
Inbox; gjør at man kommer tilbake igjen til oversikten over fakturaer/bilag til godkjenning.
Pil venstre; går tilbake til forrige faktura/bilag som venter på din godkjenning.
Pil høyre; går videre til neste faktura/bilag som venter på din godkjenning.
Helt til høyre på samme linje kan man skrive ut fakturaen/bilaget ved å klikke på Skriver-ikonet.
Resten av godkjenningsbildet består av fem ulike bokser:
Bilagsvisning; her vises fakturaen/bilaget med alle sider som er valgt å skulle ha med.
Bilagsinformasjon; viser informasjonen fra fakturaen/bilaget som er skannet inn. Denne informasjonen er angitt i Mottak.
En person i godkjenningslisten kan kontere bilaget innen det har gått gjennom hele godkjenningslisten. Konteringen kan skje av for eksempel en regnskapsfører i bokføringsmodulen, eller av en godkjenner i godkjenningsmodulen. Så fort et bilag er kontert, så er bilagsinformasjonen i godkjenningsmodulen ikke lenger tilgjengelig for endringer. Det går derimot å endre bilaget fram til det har gått gjennom hele godkjenningslisten. Når bilaget har gått gjennom hele godkjenningslisten, er kontert og godkjent, så flyttes bilaget til spesialmappen Godkjente i bokføringsmodulen. Deretter kan bilaget bokføres.
Om man ser at bilaget fremdeles behøver å justeres, til tross for at det har blitt godkjent av samtlige i godkjenningslisten, så kan man gå til godkjenningslisten og legge til seg selv eller en annen godkjenner som skal gjøre endringen. Når bilaget er endret og godkjent igjen, så kan det bokføres fra spesialmappen Godkjente.
Dersom man sletter konteringsinformasjonen, så er bilagsinformasjonen fremdeles låst for kontering. De som har lov til å gjøre endringer, er de personene som har rettigheter til å se og endre bilagsinformasjonen.
Konteringsinformasjon; dersom fakturaen/bilaget har blitt kontert i Bokføring før det har blitt sendt til godkjenning, vil konteringen vises i denne boksen. Her kan man endre på rekkefølgen på kolonnene, samt velge hvilke kolonner som skal være synlige.
Hurtigtaster i konteringsinformasjon:
End: ny rad legges til automatisk
Pil ned: i ulike felter kan man benytte piltast ned for å få opp for eksempel prosjekter, kunder, dimensjoner og så videre. Velg videre space for å åpne, pil opp og ned for å finne riktig kunde/prosjekt etc, enter for å velge. Enter igjen for å klikke deg ut.
Historikk; viser den tidligere historikken for den/det aktuelle fakturaen/bilaget. Den nyeste hendelsen vises øverst. Selv her kan man endre på rekkefølgen på kolonnene, samt velge hvilke kolonner som skal være synlige. Dersom man har tilgang til modulen Bokføring, så har man også mulighet til å gjøre endringer på bilaget før man godkjenner det. Man kan også få tildelt tilgang til å gjøre endringer på bilag som ligger til godkjenning selv om man ikke har tilgang til Bokføring.
Egenskaper og dimensjoner
Til høyre for konteringsinformasjonen og historikk så finner du egenskaper og dimensjoner som tilhører bilagene. Bilagsinformasjonen må legges til under konteringsinformasjon og du må klikke på en bilagslinje der for å kunne se egenskaper og dimensjoner. Det er ikke mulig å gjøre endringer i feltet her, det er kun til informasjon for å få oversikten over føringene.
Godkjenningsliste; viser hele godkjenningslisten til fakturaen/bilaget. Dersom du har tilgang til det kan man også endre på godkjenningslisten og legge til personer. Om du ikke får endret på denne kan administrator sende en epost til support@24sevenoffice.com og be om at denne tilgangen skal gis til din bruker.
—
Godkjenning/underkjenning av faktura/bilag
Nederst i godkjenningsbildet finnes det en menylinje med handlinger man kan foreta seg ved behandling av fakturaen/bilaget.
Godkjenn; godkjenner fakturaen/bilaget og sender det videre til neste person på godkjenningslisten. Før du klikker på Godkjenn kan du legge inn en kommentar som sendes til neste person som skal godkjenne.
Avslå; underkjenner fakturaen/bilaget. For å avslå er det påkrevd å skrive inn en kommentar.
Videresend; gir deg valgene om Videresend eller Videresend og godkjenn. Dette menyvalget gir deg muligheten til å sende fakturaen/bilaget videre til godkjenning hos en annen person. Når du klikker på Videresend kan du velge personen du skal sende det videre til fra listen og deretter velge om du kun skal sende bilaget videre (Videresend), eller om du samtidig skal godkjenne det (Videresend og godkjenn).
Slett; dette menyvalget er kun aktivt dersom fakturaen/bilaget er underkjent og gir muligheten til å sende fakturaen/bilaget tilbake til Mottak (Back to retrieval), slette fakturaen/bilaget permanent eller å arkivere det. Om man velger å arkivere fakturaen/bilaget vil den legge seg bak systemet med et stempelnummer som gjør at fakturaen/bilaget er søkbart i fremtiden.
